Combining images into a single PDF is a handy way to organize and share multiple pictures in one compact file. Whether you're creating a photo album, compiling scanned documents, or preparing materials for work or school, learning how to combine images into one PDF can save you time and effort.
In this guide, we’ll walk you through the steps to merge images into a PDF using different tools and platforms.
Here are the best methods to combine images into a single PDF on various devices:
Windows users can easily merge images into a PDF without additional software.
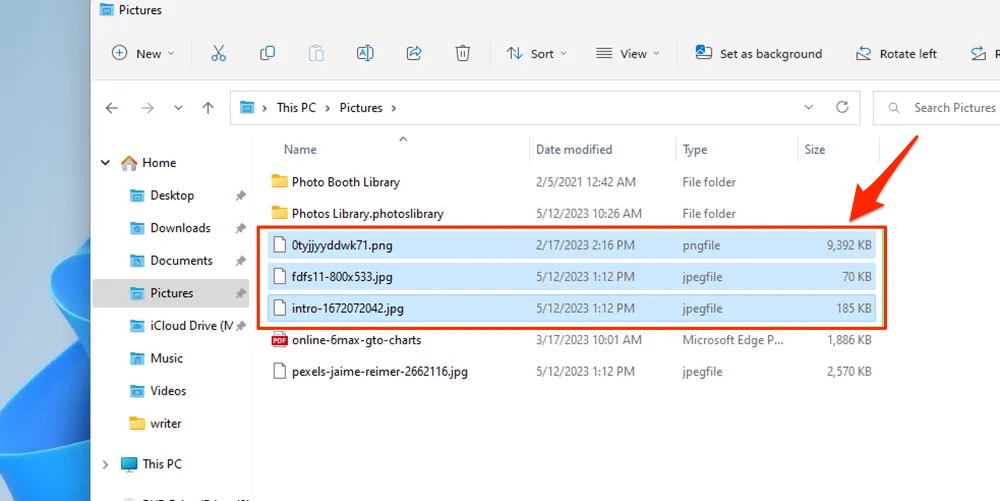
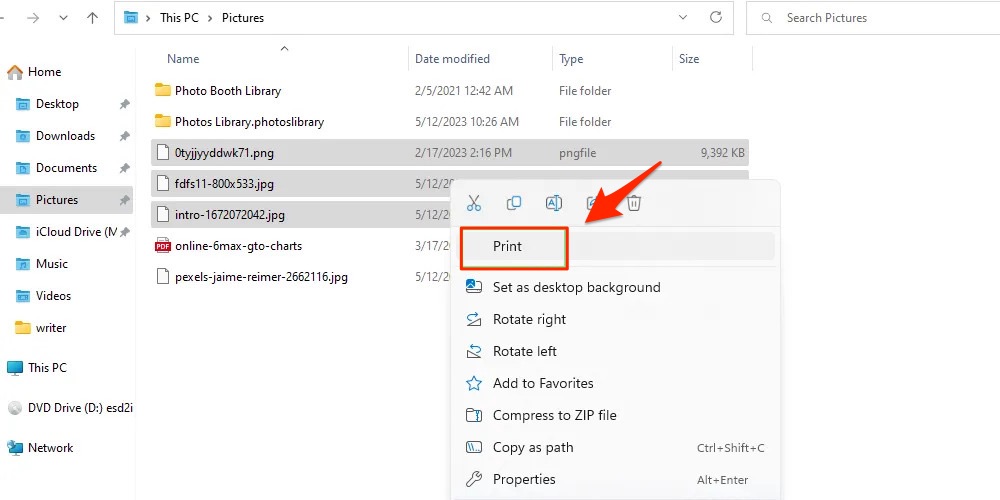
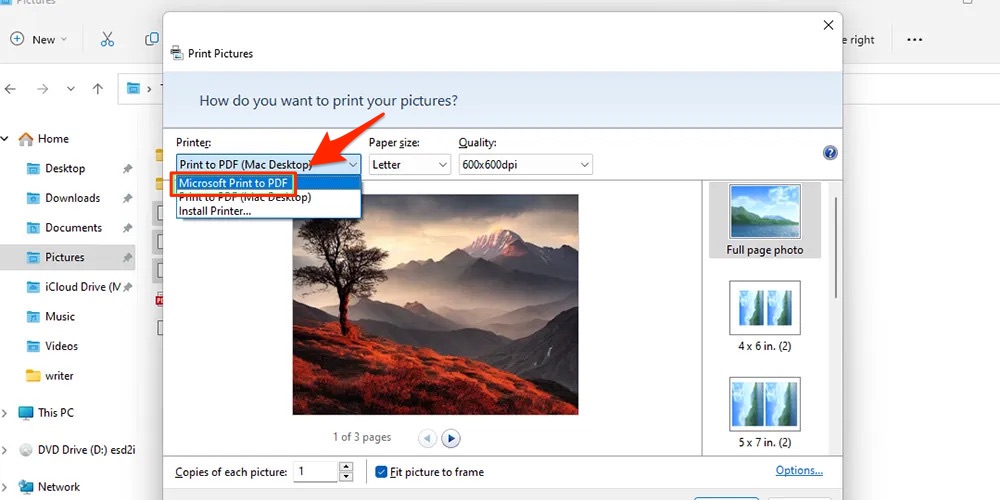
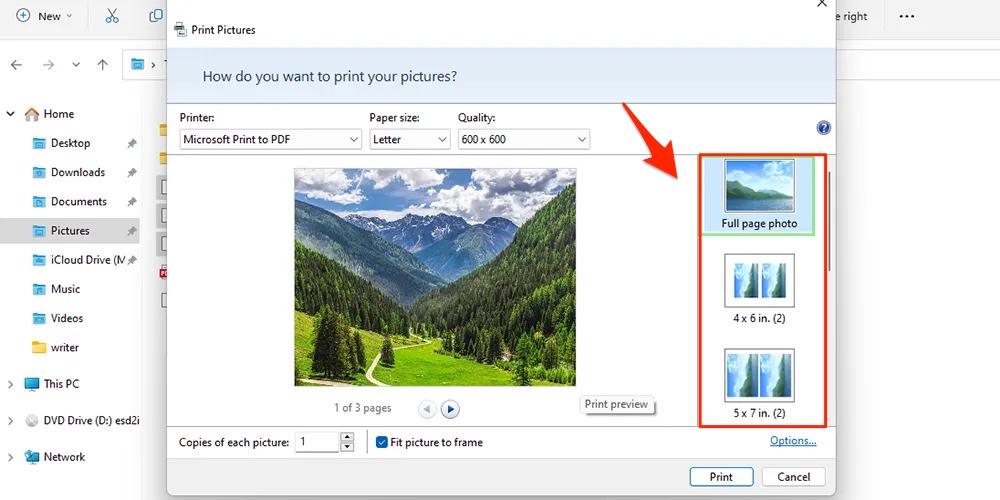
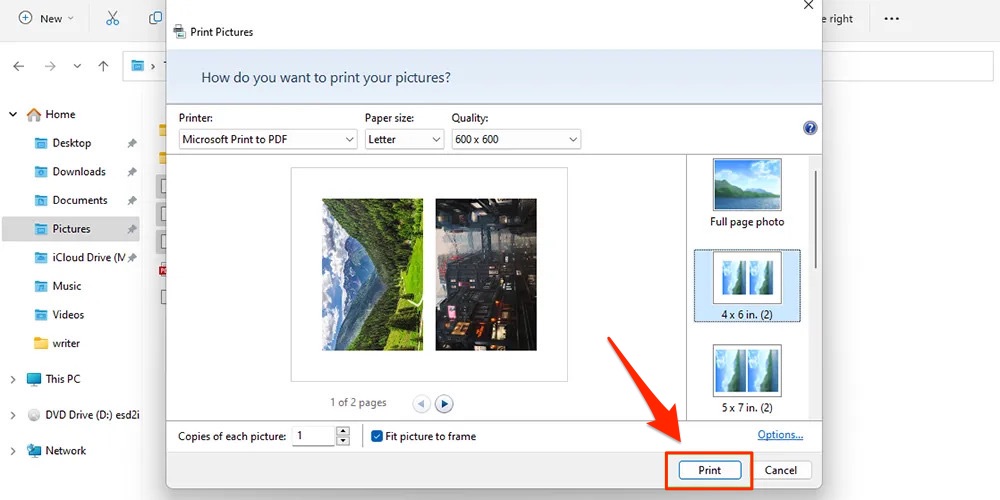
Mac users can use the built-in Preview app to combine images into a PDF.
Open Images in Preview: Select all the images, right-click, and choose Open With > Preview.
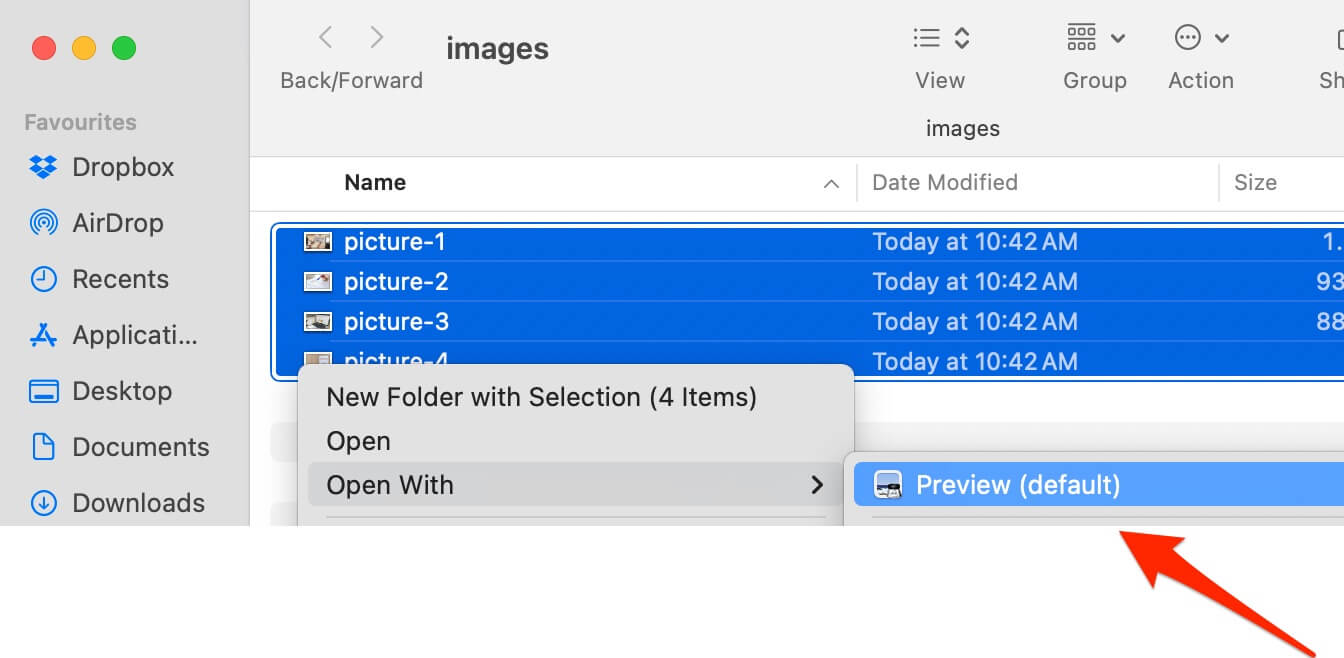
Reorder the Images: Drag and drop the thumbnails in the Preview sidebar to arrange them.
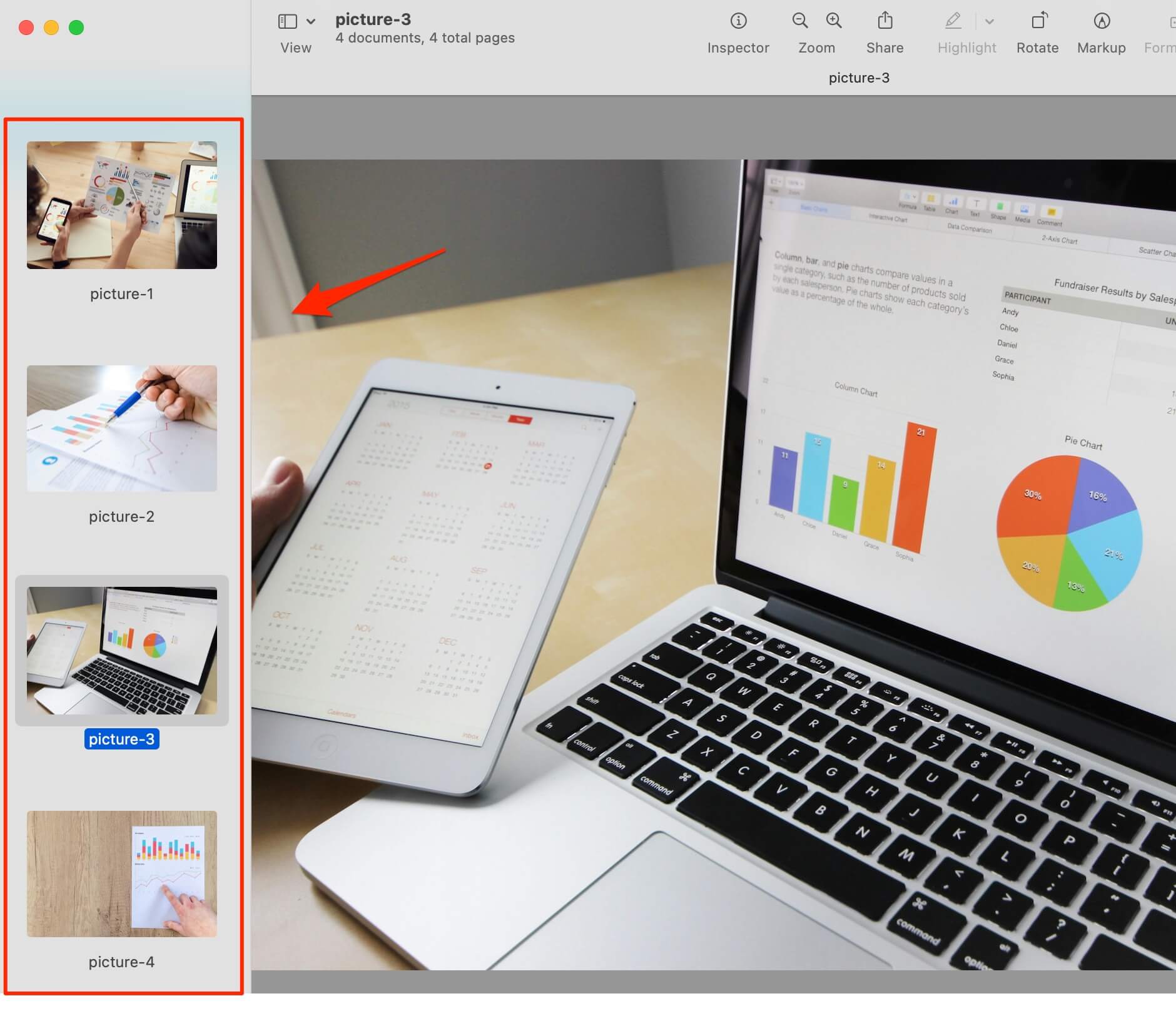
Export as PDF:
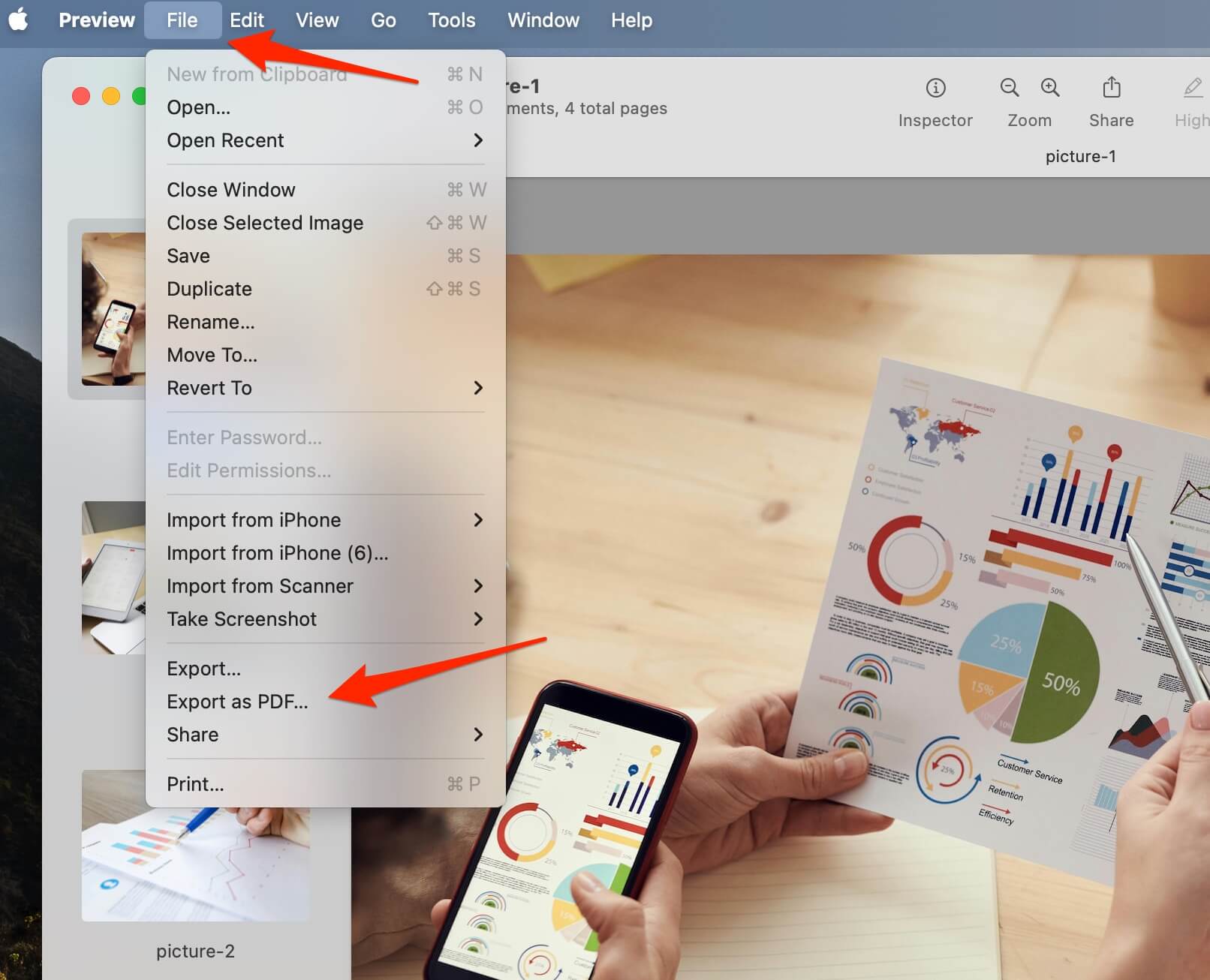
For a quick and hassle-free solution, online tools are a fantastic option. One of the best platforms for this task is StaticFast.
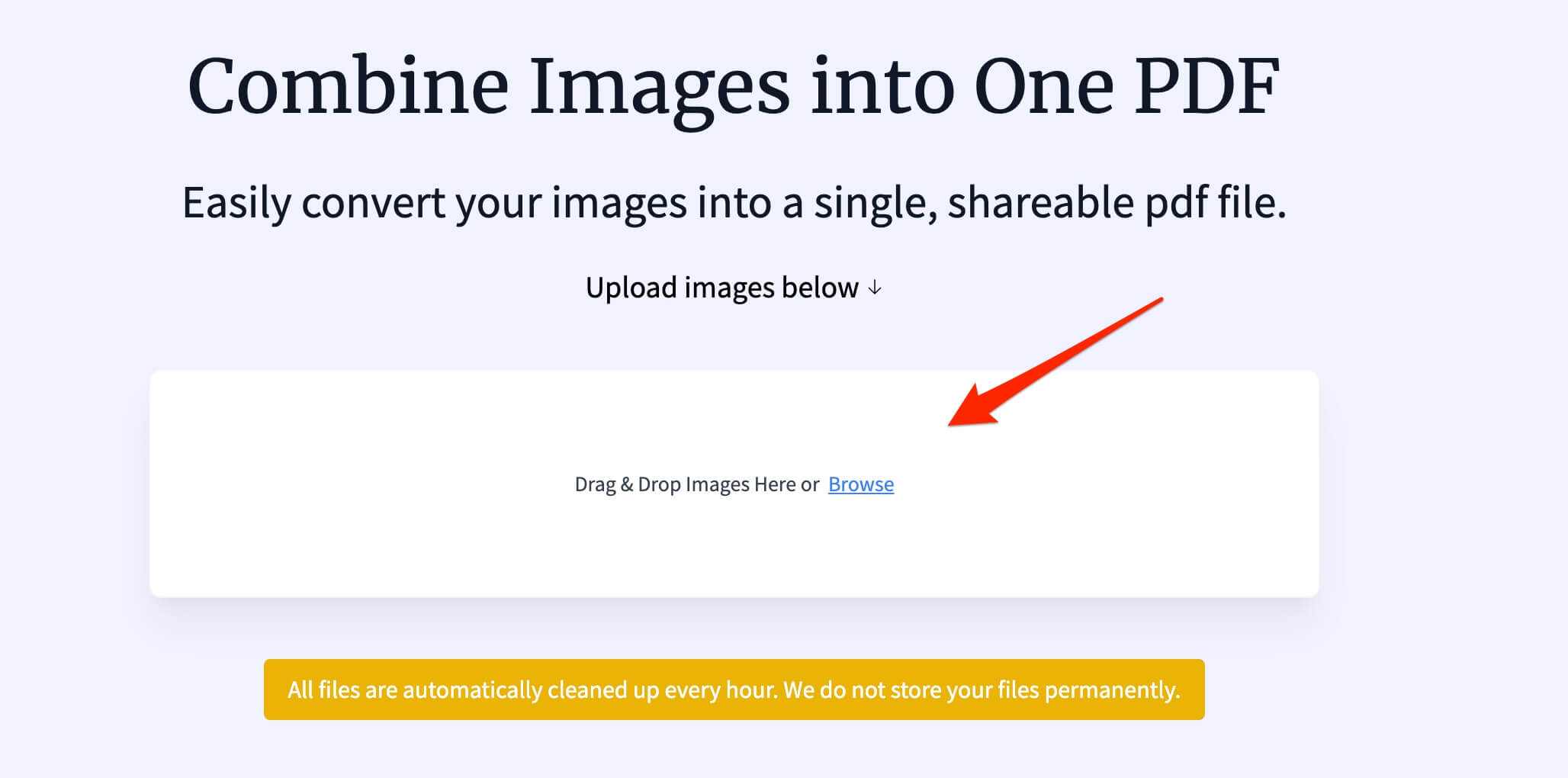
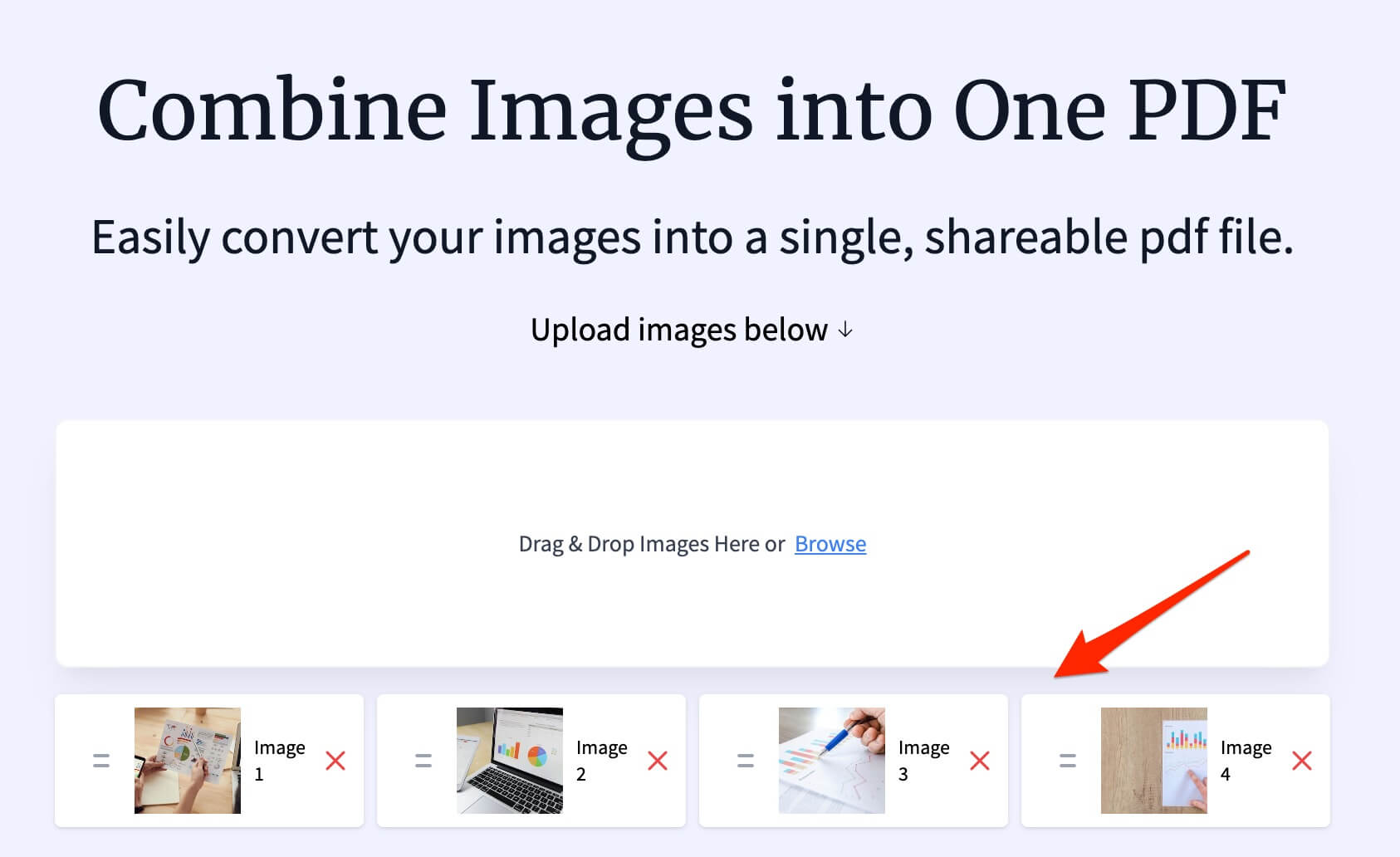
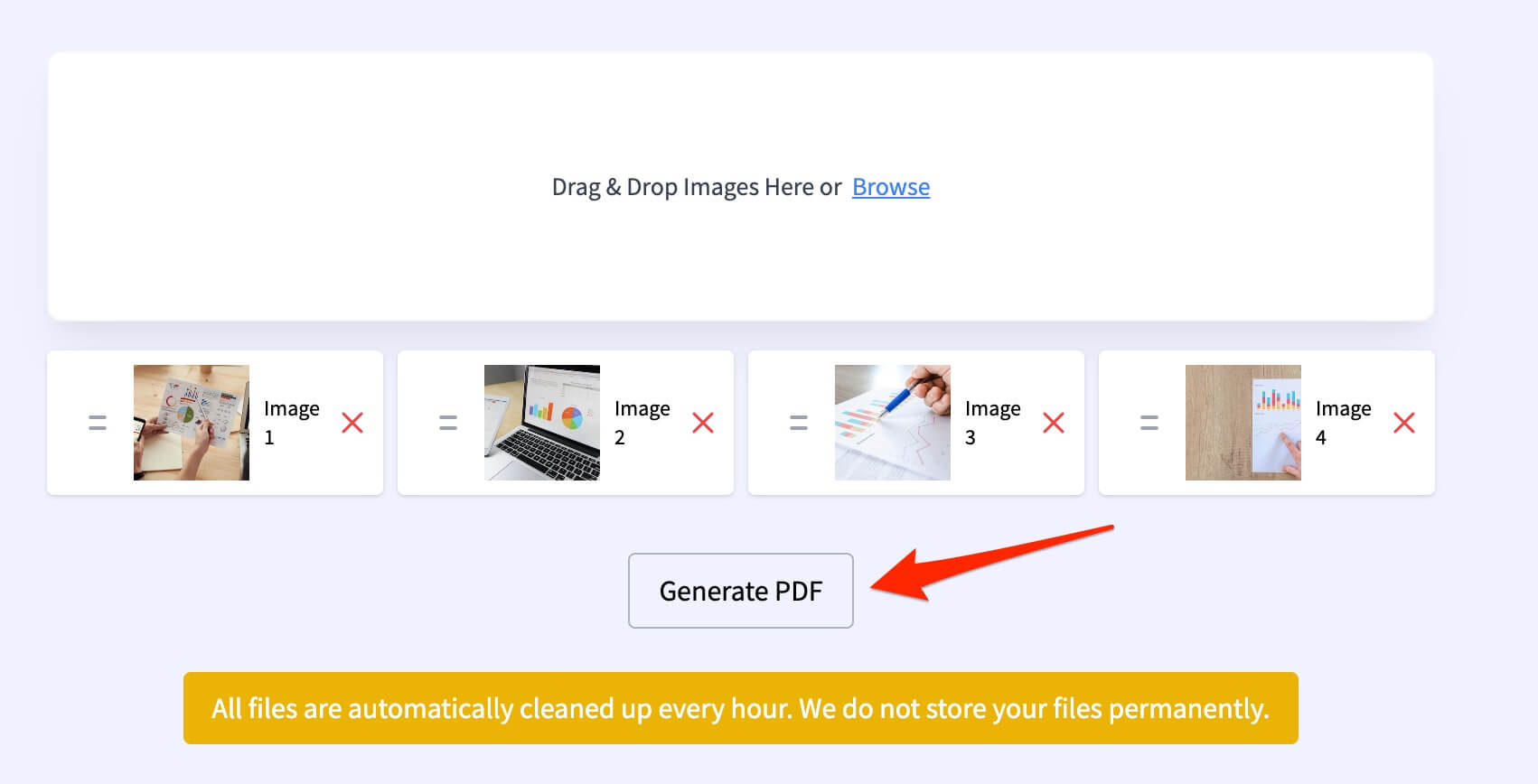
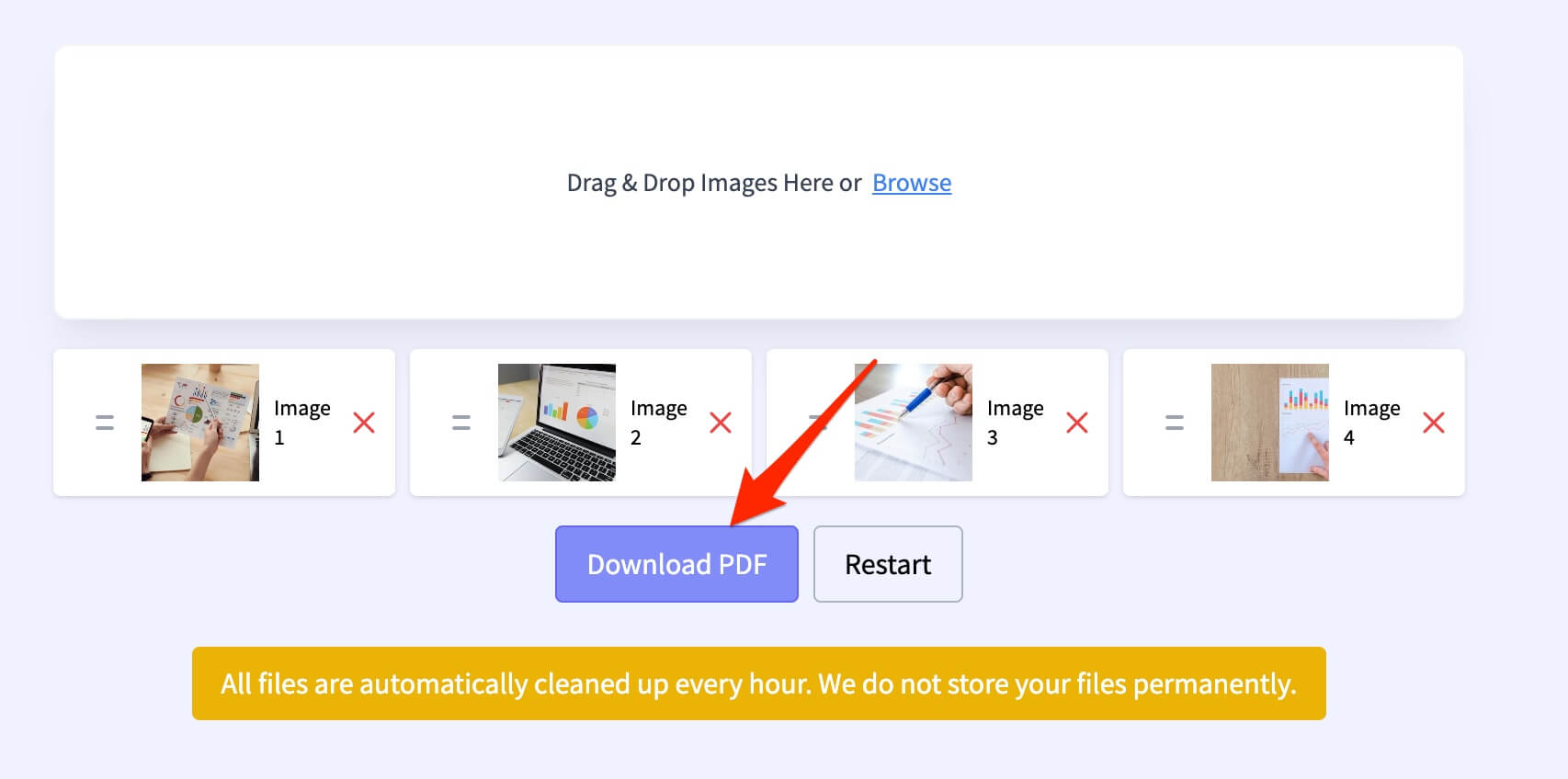
Q: Can I edit the PDF after combining the images?
A: Yes, you can use PDF editing software like Adobe Acrobat or free tools like PDFescape to make changes.
Q: Are online tools safe for sensitive images?
A: Most reputable tools delete your files after processing, but for sensitive data, use offline methods.
Q: Can I combine images into a PDF on Linux?
A: Yes, you can use tools like LibreOffice Draw or command-line utilities like ImageMagick.
Combining images into one PDF is simple and efficient, regardless of your device or operating system. By following the steps outlined in this guide, you can create professional-looking PDFs in no time.
For more tips and tutorials on file management and productivity, check out our other articles!
Use Cases
Upload PDF PDF Hosting Made Easy Host Resume Online Online Brochure Hosting Online Document Hosting Online Menu Hosting Online Portfolio Hosting Online Hosting for Legal Documents Online Report Hosting Digital Scrapbook Hosting Host Business Proposals Online Host Training Manuals OnlineResources
Comparisons