Are you looking for a solution to how you can add a PDF file to your WordPress site? In this guide, you'll discover how simple it is to upload PDF files to your WordPress site. Therefore, adding PDF file is imperative if you operate a membership site where digital downloads are sold or if you want to increase your email subscriber base. They can also be used to facilitate the adoption of user-generated content.
The best method is to add a PDF to your WordPress post using a File block. It's one of the simplest methods to upload PDFs without installing the additional plugin.
The first step is to log in to your WordPress dashboard and then the post to which you wish to attach the PDF files. Alternatively, you can also create a new post.
Now, select the “Posts” on the left side navigation of your dashboard and then click the “Add New” button.
You will then be directed to a new post editor.
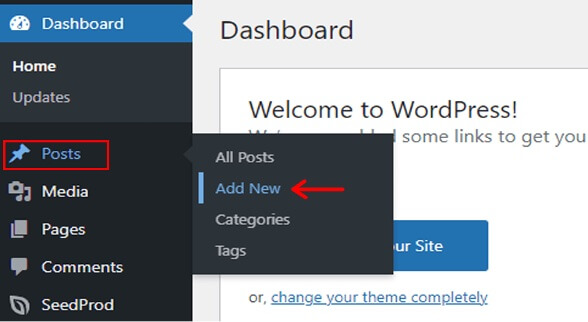
Let's give this post a title now. For example, 'Uploading PDF Using File Block.' After that, click the "+" icon, as shown in the image below.
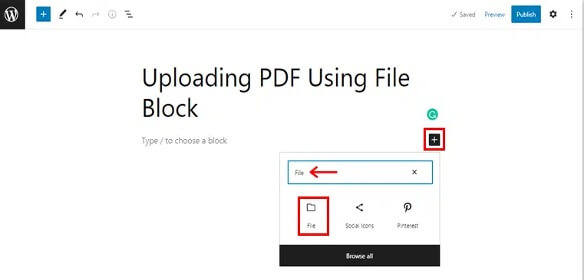
Go ahead and use the search bar to look for "File" and select "File Block" when you find it.
In the next window screen, you'll choose between two alternatives. They are referred to as "Upload" and "Media Library" respectively. You can select the PDF from the Media Library if the PDF has already been posted.
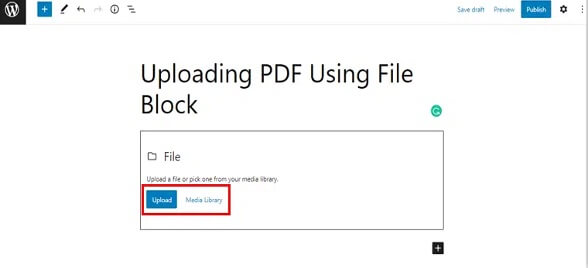
If not, then select "Upload" from the menu. When you're ready, send along the PDF. After doing so, your PDF file will upload successfully, as demonstrated in the following image.
PDFs with the option to "Add text" can be downloaded from the document's final page. Let's keep 'Download the PDF Here!' in the 'Add text' field, as shown image below.
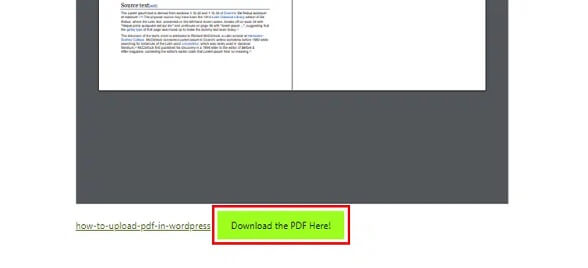
If you want to access various settings that you can apply to your PDF, you should "select the File block."
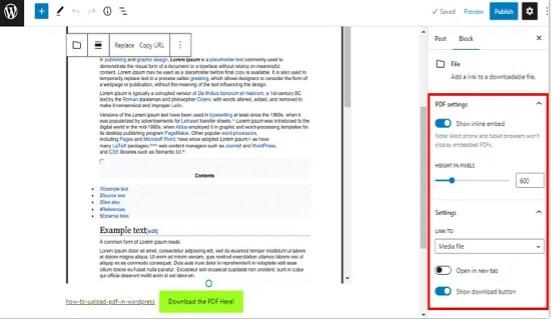
Here you can see that the preference to "Show inline embed" has been set to "on" in this case. You can "deactivate" it, so your submitted PDF file is uncluttered.
To have the PDF open in a new tab, use the "Open in new tab" option. You can also choose to "show/hide the download button" based on your needs.
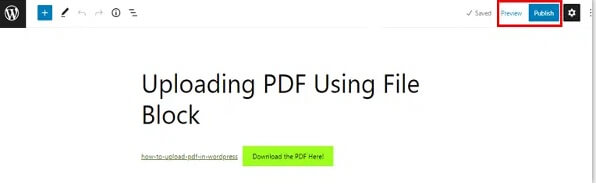
After that, you can see how your PDF file will appear in your post by selecting the "Preview" option. The last step is to click the "Publish" button to put it online.
##Conclusion
Now you know how to upload a PDF in WordPress by following the above comprehensive step-by-step guide. And you can see that it's not a complicated process. Good Luck!
Use Cases
Upload PDF PDF Hosting Made Easy Host Resume Online Online Brochure Hosting Online Document Hosting Online Menu Hosting Online Portfolio Hosting Online Hosting for Legal Documents Online Report Hosting Digital Scrapbook Hosting Host Business Proposals Online Host Training Manuals OnlineResources
Comparisons