Combining PNG images into a single PDF is an excellent way to organize and share multiple files in a professional, compact format. Whether you're creating a presentation, compiling scanned documents, or sharing design drafts, knowing how to combine PNG into one PDF is a must-have skill.
In this guide, we’ll explore the easiest ways to merge PNG files into a PDF using various tools and platforms.
Here are the best methods to combine PNG images into a single PDF on different devices:
Windows users can merge PNG images into a PDF without downloading additional software.
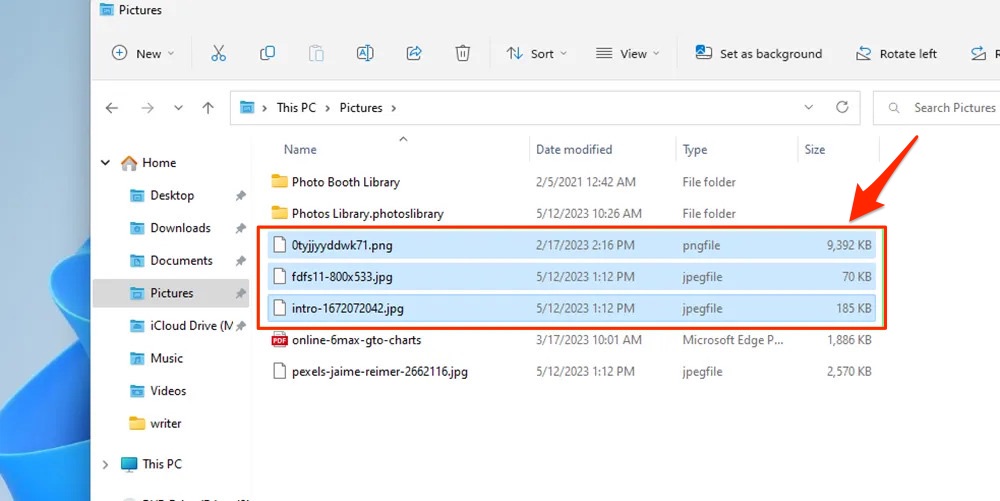
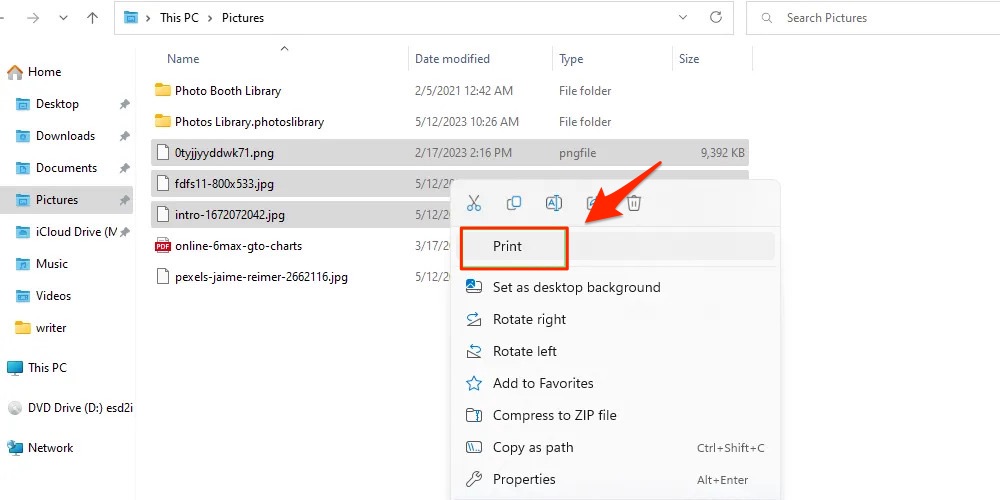
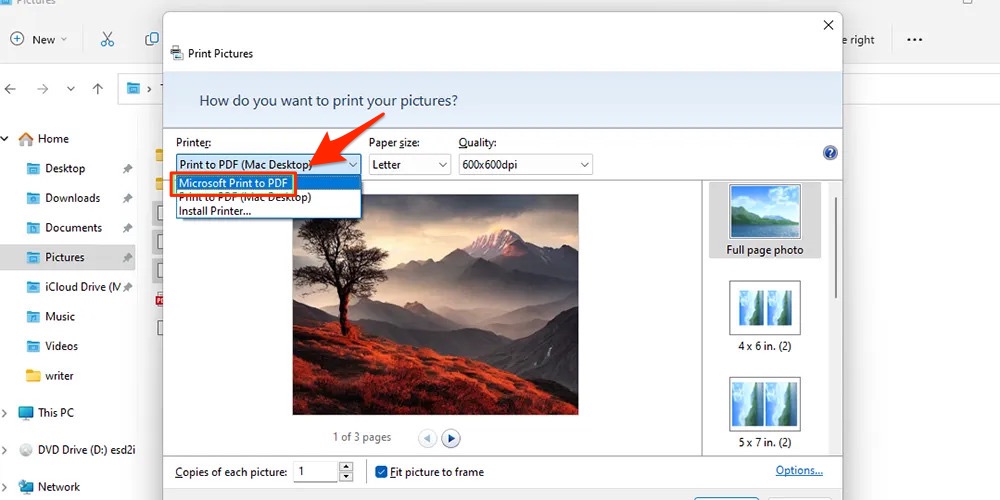
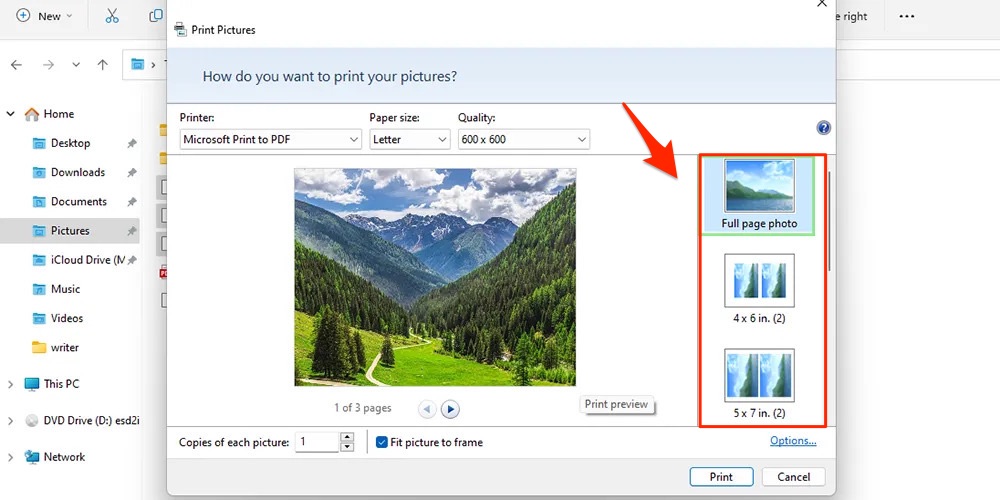
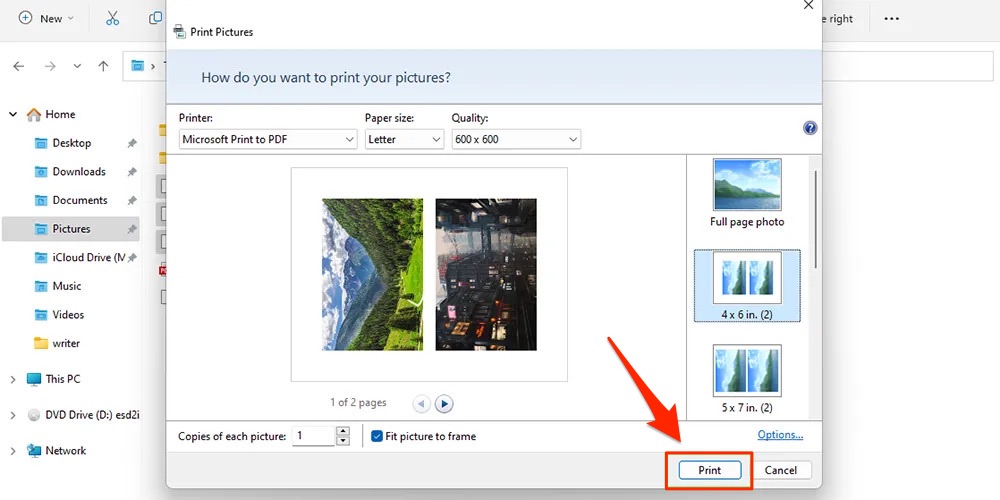
Mac users can easily combine PNG files into a PDF using the Preview app.
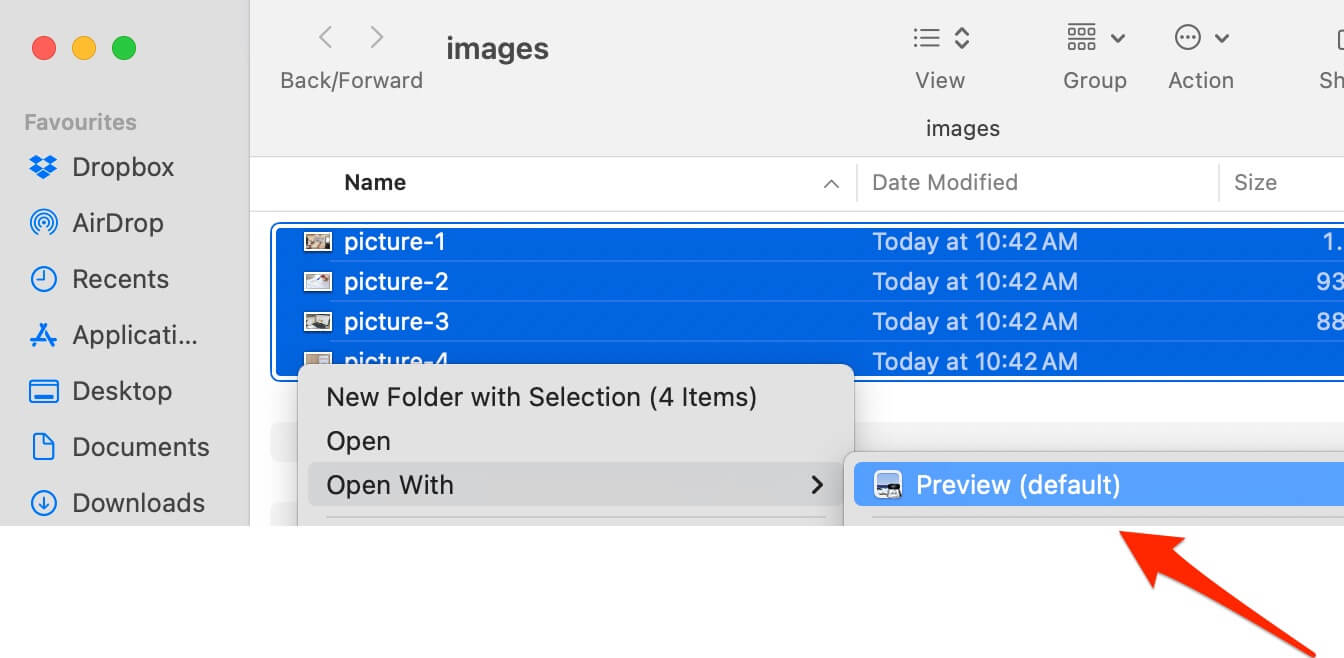
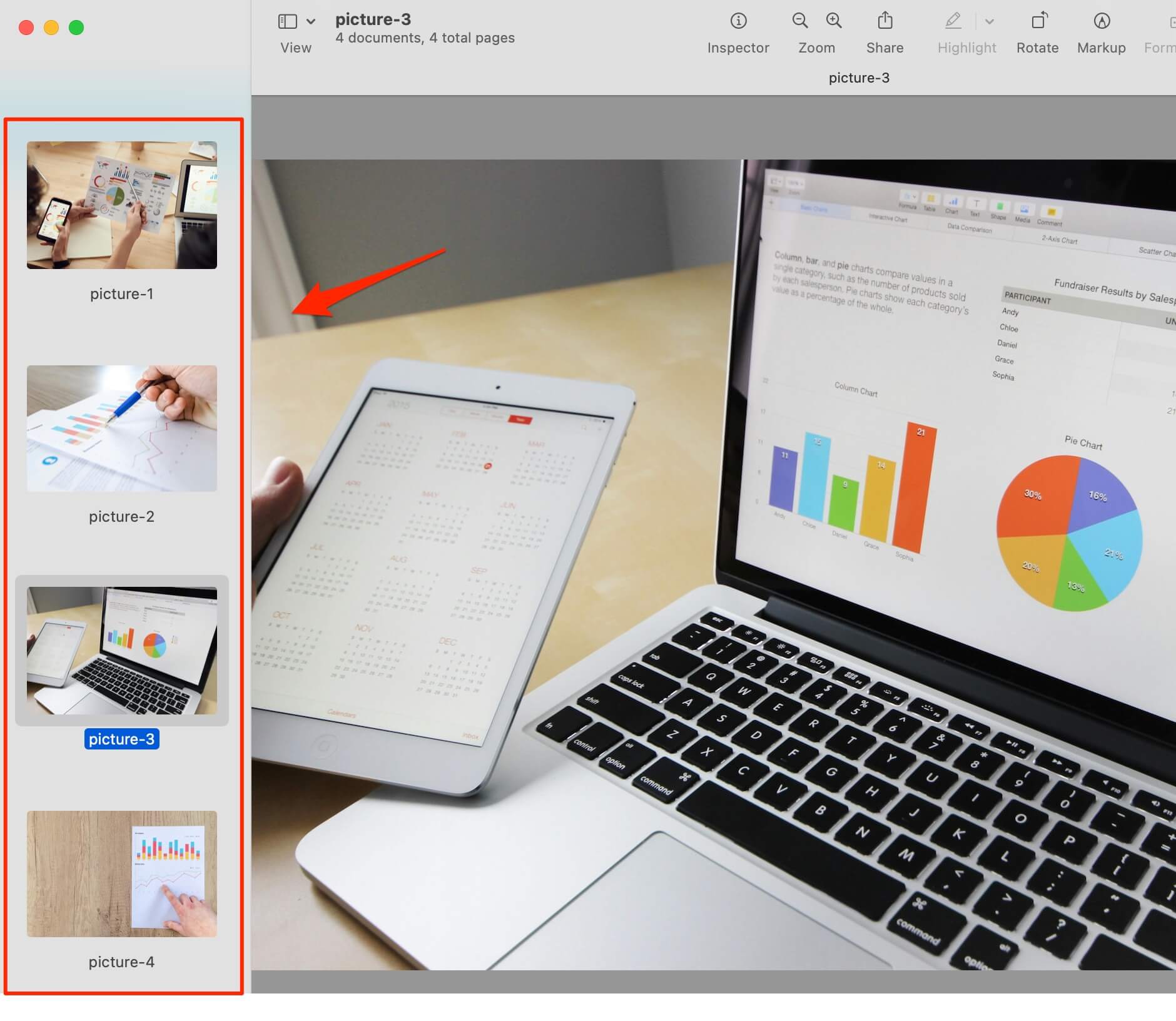
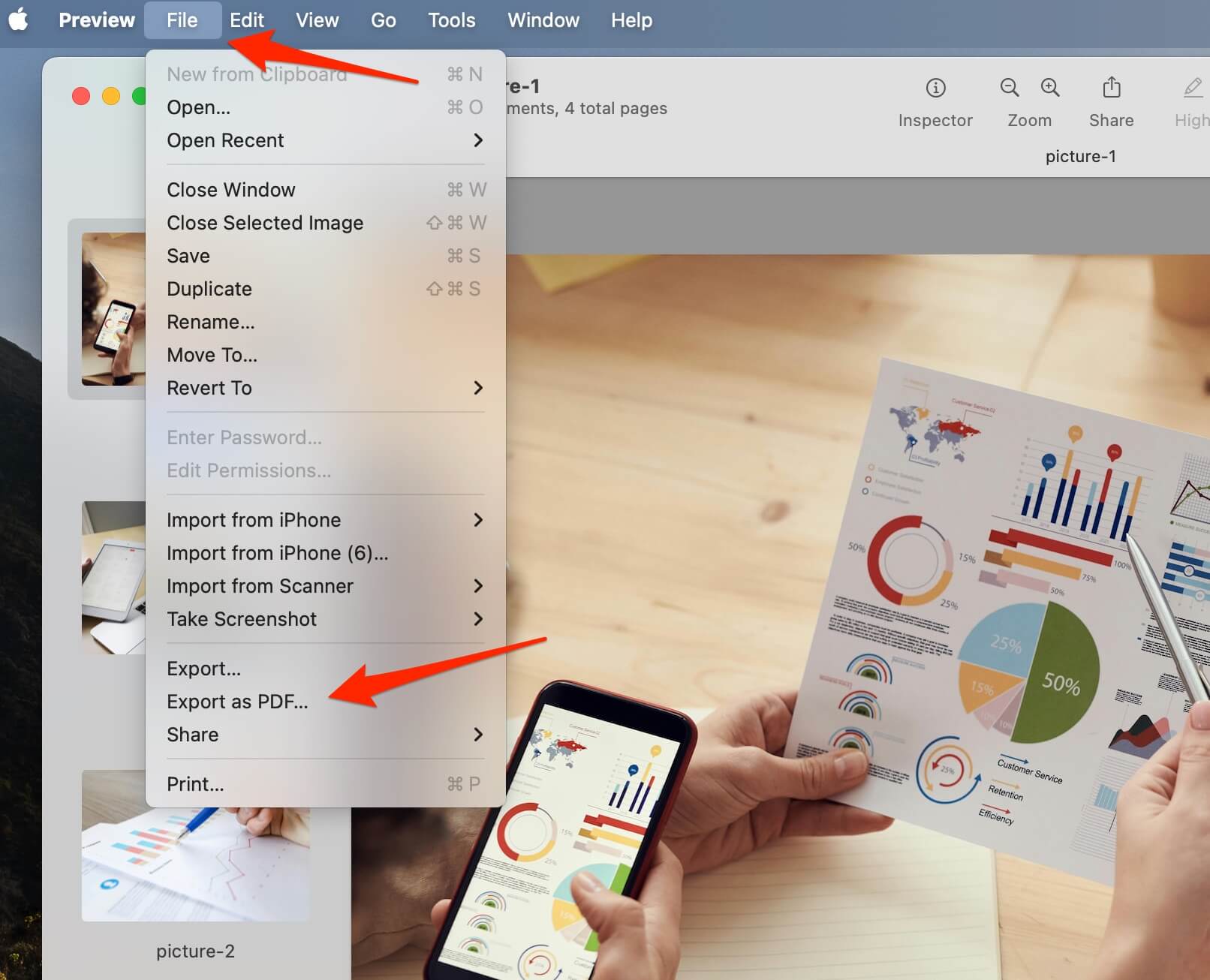
Online tools provide a quick and convenient way to combine PNG into one PDF without installing software.
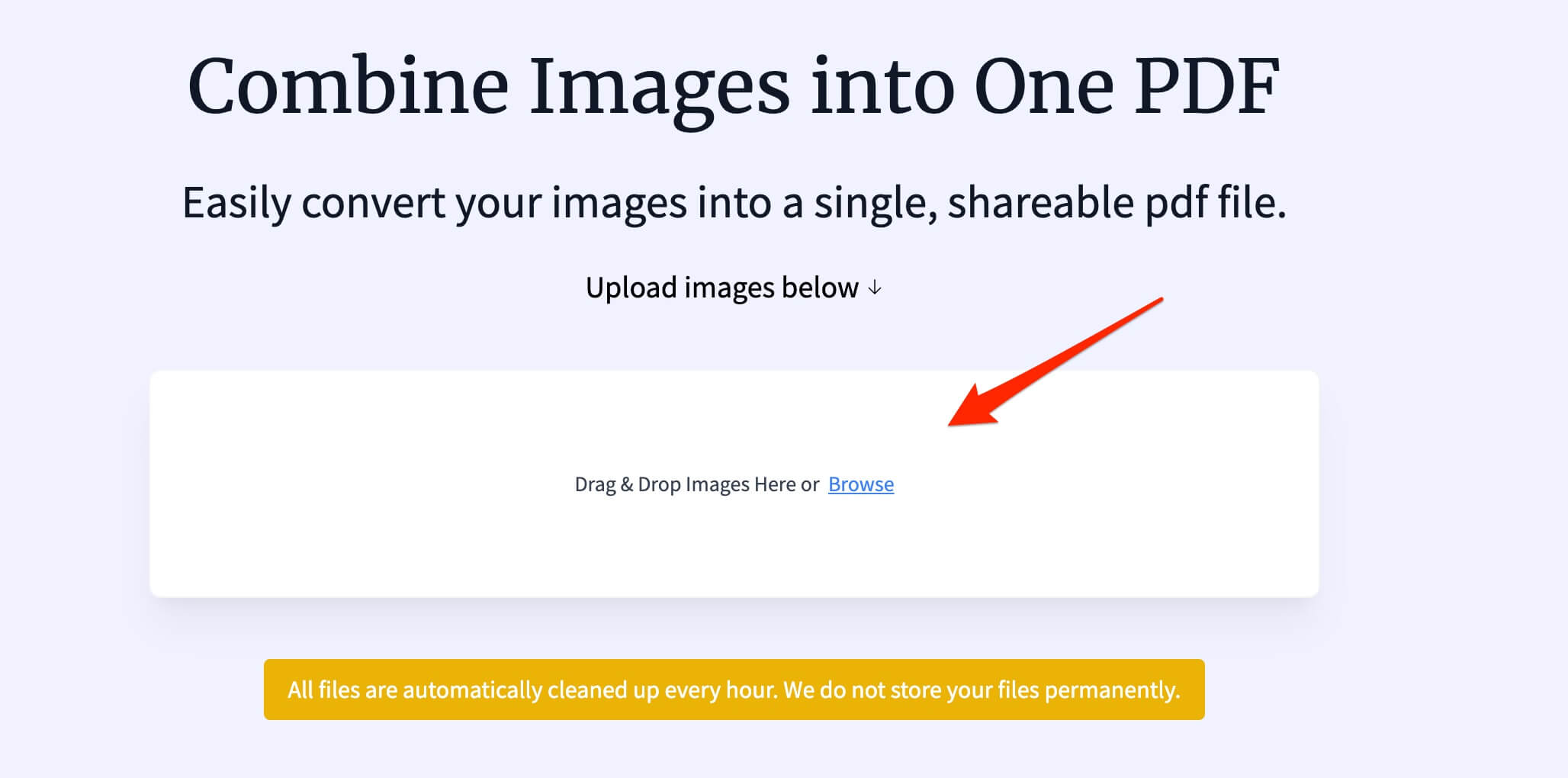
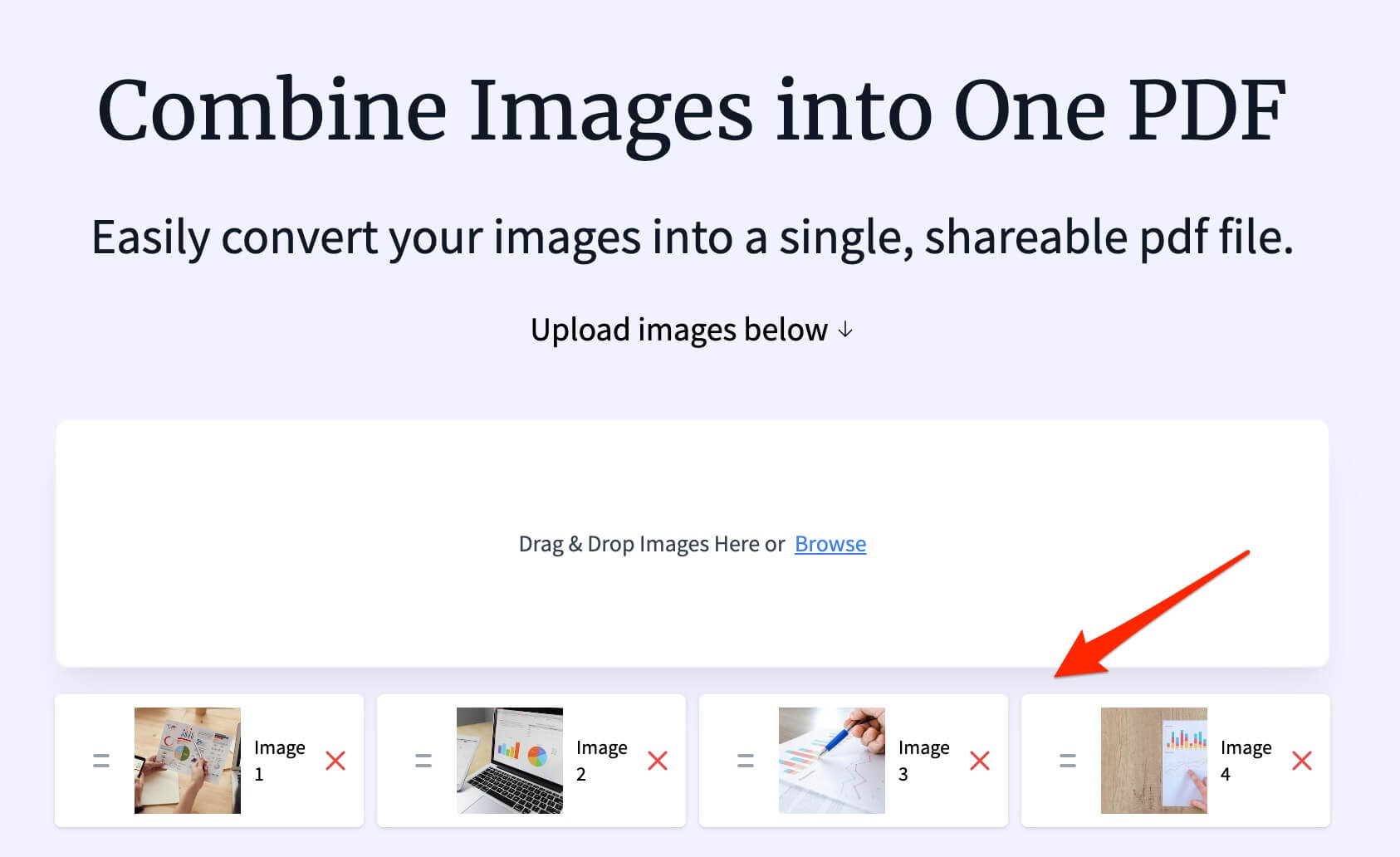
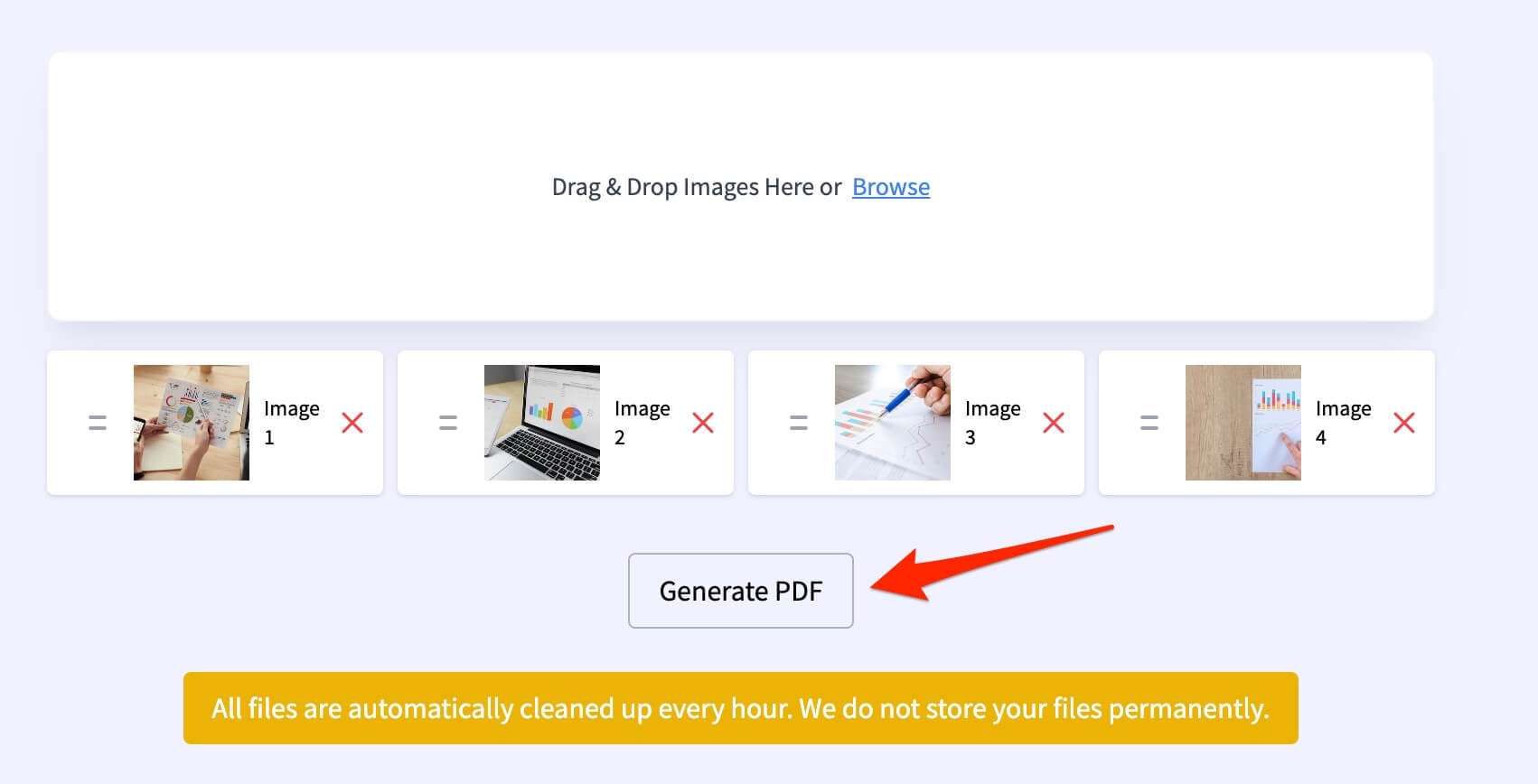
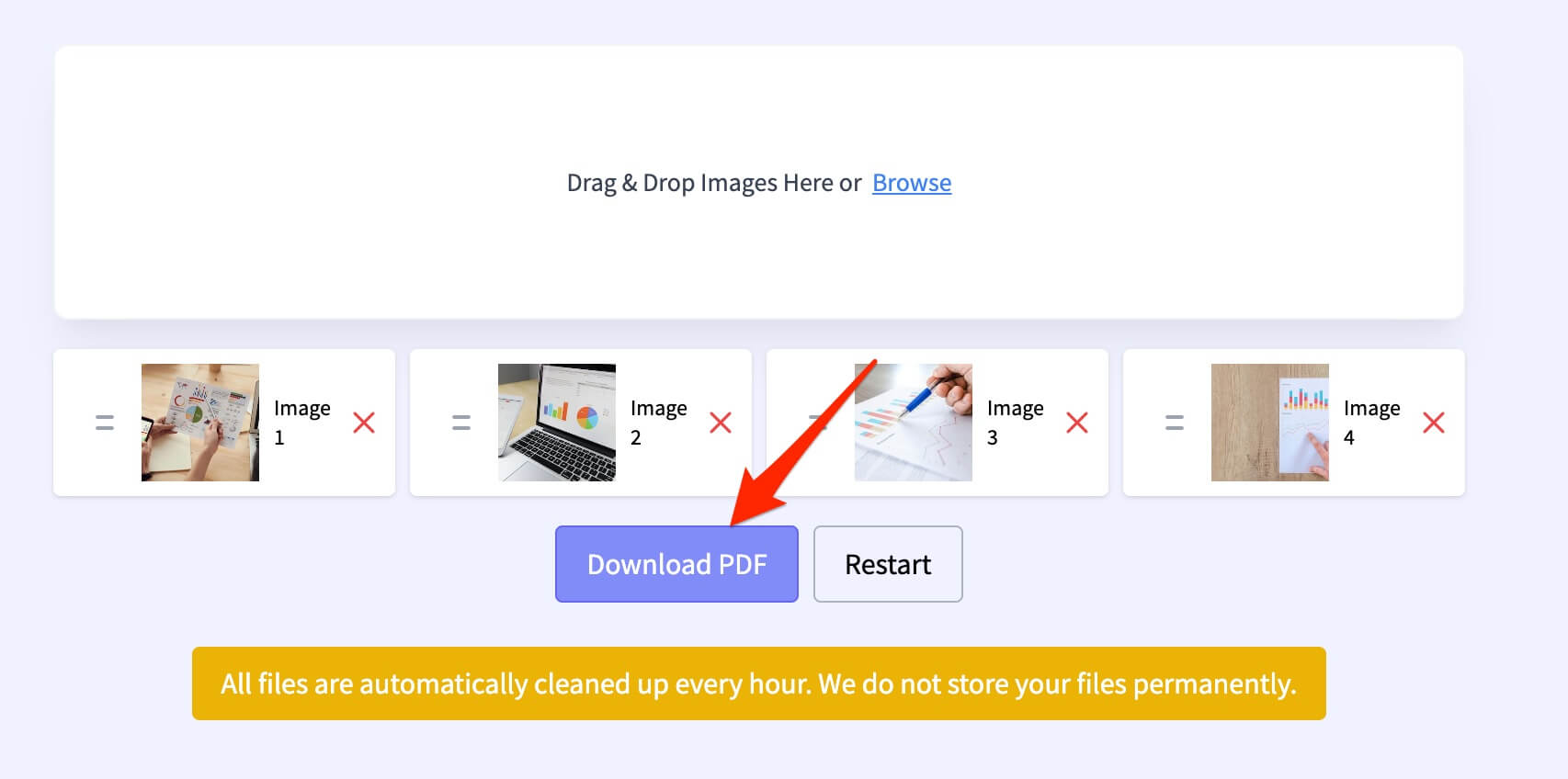
Q: Can I combine PNG files into a PDF on my phone?
A: Yes, mobile apps like Adobe Scan or online tools like StaticFast can help you combine PNG files into a PDF on your smartphone.
Q: Are online tools safe for sensitive images?
A: Reputable platforms delete files after processing. For sensitive data, use offline methods.
Q: Can I edit the PDF after combining PNG files?
A: Yes, you can use tools like Adobe Acrobat or free options like PDFescape to edit the PDF.
Knowing how to combine PNG into one PDF is a straightforward and efficient way to organize your files. Whether you're using built-in tools or online platforms, the methods outlined in this guide will help you create professional-looking PDFs in no time.
For more tips and tutorials on file management, explore our other helpful guides!
Use Cases
Upload PDF PDF Hosting Made Easy Host Resume Online Online Brochure Hosting Online Document Hosting Online Menu Hosting Online Portfolio Hosting Online Hosting for Legal Documents Online Report Hosting Digital Scrapbook Hosting Host Business Proposals Online Host Training Manuals OnlineResources
Comparisons